In this article, you will learn how to add drop caps in WordPress blog post. A drop cap is a large capital letter at the beginning of a paragraph.
It is used as a decorative piece for your paragraph. The size of a drop cap usually covers three or more lines in the paragraph. Drop caps are a great way to begin your paragraph as they help to capture your audience’s attention.
In this article, you will learn how to add drop caps in WordPress posts in 2 different ways. We will be using the default WordPress editor & a WordPress plugin for adding a drop cap.
Let’s first see what a drop cap is, with an example.
Table of Contents
What Is A Drop Cap
Let’s first see what a drop cap is, with an example. Check out the image below which has a paragraph with a drop cap,
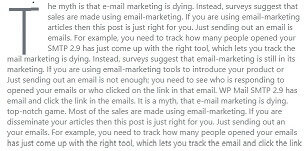
The first letter ‘T‘ of the paragraph is a large capital letter which spans almost 5 lines. Due to this decoration, the paragraph becomes highlighted for the audience who is reading your blog. This exaggeration of the letter ‘T‘ is known as a drop cap.
How To Add Drop Caps In WordPress Blog Post
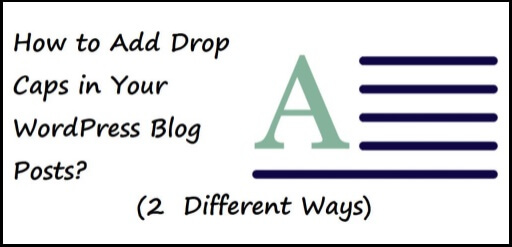
So without further ado, let’s know how to add Drop Caps to your WordPress Blog Post.
Using The Default WordPress Editor
Edit a previous post or create a new post. Click on the ‘+‘ icon & select the Paragraph block.
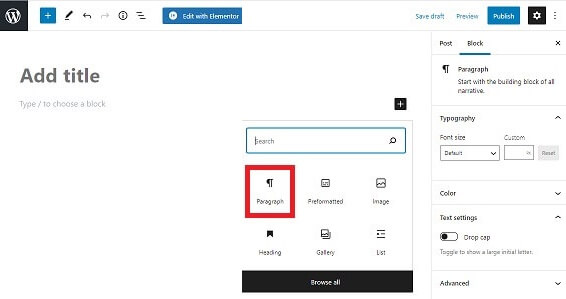
Now, type the text that you want to publish & select the Drop cap option from the right side of your page settings.
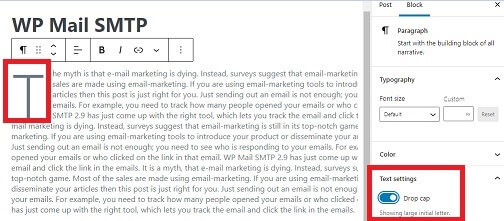
After you have published the post, go & check if the Drop Cap toggle has been activated.
You will see something like this,
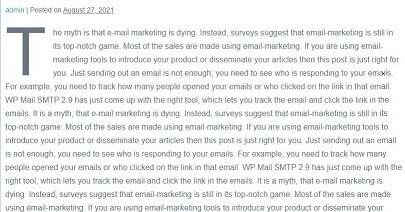
Using Initial Letter WordPress Plugin
Initial letter WordPress plugin is absolutely free to use & it provides you with different settings to customize your drop caps.
From your dashboard, go to Plugins => Add New.
1). Install & Activate Initial Letter from the WordPress Plugins Repository. In case you don’t know how to install & activate a WordPress plugin, check out our post on how to install & activate a WordPress plugin.
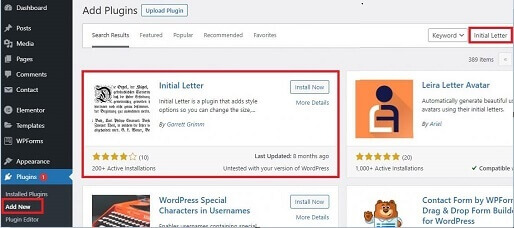
2). Upon activation, go to the Settings of Initial Letter WordPress Plugin.

3). The plugin allows you to edit the font, size, color, alignment, and padding of your drop caps. You can also select the options to show drop caps in the excerpt and only have the first paragraph to have a large initial letter.
After you have done all the settings as per your specifications, click the Save Changes button.
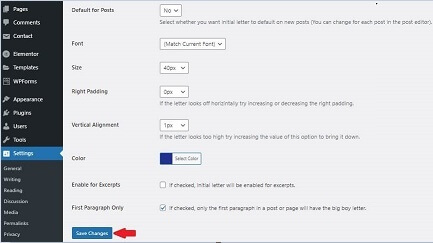
If you don’t want to show the drop caps simply scroll down to the Initial Letter metabox on your post & change the option to No.

4). After you are done with all the settings, create a new post, type the text & then simply Publish it. Now, check if the changes that you saved, have taken effect.
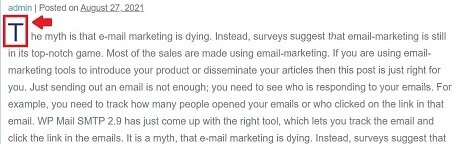
Conclusion
Some people like to style their paragraphs to attract audience. If you are one of them, then you can use one of the two options given above. Using a plugin definitely gives you more freedom with more option than the default WordPress functionality.
